We all have our share of embarrassing email stories. Sending an email to the wrong person, forgetting to enclose an attachment, sending an offensive email in the heat of the moment, and making silly typos are just a few of many email mistakes that we all wish to undo as soon as we realize them. And email recall is one way to correct those mistakes.
In this article, we will learn how to recall an email in Outlook.
What Does it Mean When you Recall an Email?
When you recall an email, it means that you are taking proactive steps to ensure the message does not reach recipients. Recalling an email gives you the chance to prevent an important or confidential message from getting into the wrong hands, or simply undoing a mistake before it’s too late. This process varies based on the email service provider. So how to recall an email in outlook may be different than how to recall an email in Gmail.

Requirements for Recalling a Sent Email in Outlook
You and your recipient should have a Microsoft 365 or Microsoft Exchange email account in the same organization in order to recall a sent email in Outlook.
So you cannot recall a message sent to Gmail, Yahoo, or any other email clients. Outlook on the Web doesn’t have the feature to recall an email.
Messages that are protected by Azure Information Protection cannot be recalled. You should also make a note that you cannot recall messages that have been opened by your recipients.
A Quick Guide to Recall an Email in Outlook
- Open Outlook > go to Sent Items > click Message > Actions > Recall This Message.
- To confirm a recalled message, check the Tell me if recall succeeds or fails for each recipient check box.
- You’ll need an Exchange server email and both you and the recipient will need to be using Outlook for this process to work.
How to Recall an Outlook Email
The following is a step-by-step process to recall an email:
Step 1 – Pick the Email in Outlook to Recall the Message
Open your Microsoft Outlook and go to the Sent items to pick an email you want to recall.

Step 2 – Recall Message
In the ribbon area, you will see the Actions tab having an option- Recall This Message.
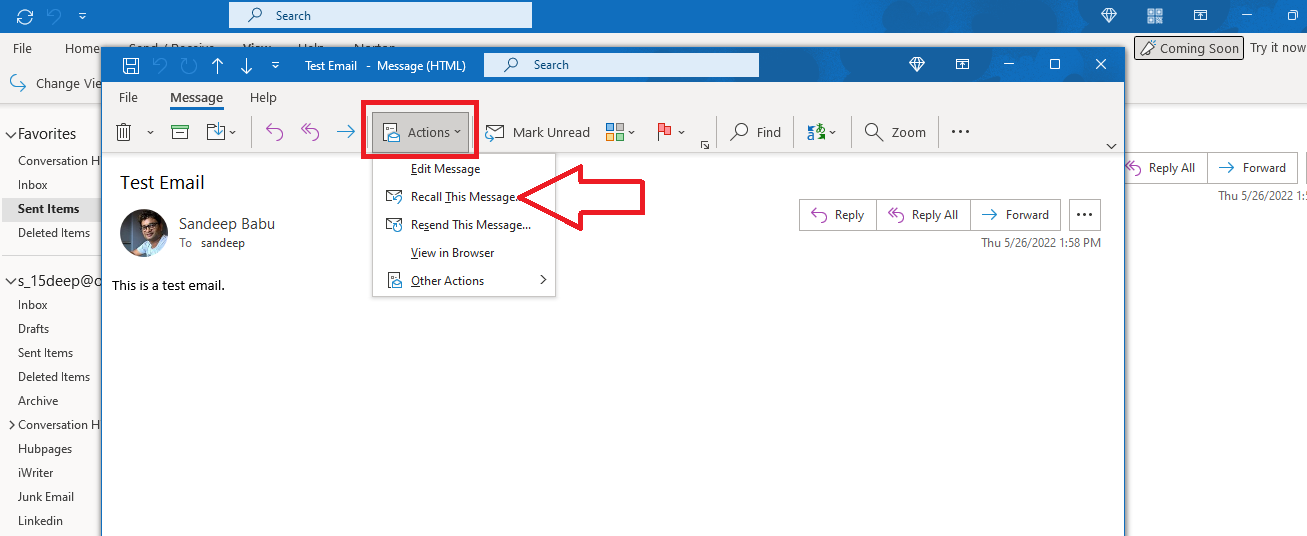
If you have a simplified ribbon, you may not see the Actions tab there. That being the case, open a sent message you want to recall and click on the three dots at the top right side of the ribbon. You will find the Actions tab in the drop-down menu.
When you select the Actions tab, an option to Recall This Message tab appears on the right side.

Step 3 – Delete Unread Copies and Optionally Create a New Message
When you click on the Recall This Message option, a new Outlook window pops up. You have two options to recall your message:
- Delete unread copies of this message
- Delete unread copies and replace them with a new message
Pick the option you want. In case you want to know if the recall succeeds or fails, check the box for recall succeeds or fails.
Click on the Ok button to recall the message.

Step 4 – Confirm Recalled Messages
You will get a confirmation on the screen to inform you that you have recalled a message.

If the message is successfully recalled, you will get a notification.
Recalling a Message in Outlook on the Web
Outlook on the web doesn’t have a recall option for sent items. But you can undo send within 10 seconds.
Here is how to do it:
Step 1 – View All Outlook Settings
Click on the cog icon in Outlook on the web and go to the View All Outlook Settings menu.

Step 2 – Set Undo Send Cancellation Period
Go to the Compose and Reply section and scroll the drop-down list to find the Undo send tab. Set the cancellation period to 10 seconds.
Presently, you cannot have a cancellation period of more than 10 seconds.
Step 3 – Undo Send Button
Write an email in Outlook on the web and send it. On the bottom of the email pane, you will see the Sending pop-up window with an Undo option.
Click on the Undo button to stop sending the message.

Alternatives to Recalling a Sent Outlook Email
If you are not able to use the recall feature in Outlook, the following are a few alternatives to recalling a sent Outlook message:
Sent an Honest Apology Email
To make a mistake is only human. If you realize your mistake soon enough, the best option is to send an honest apology email. Be sure to explain in detail why you are apologizing and how you will make sure it doesn’t happen in the future. You could also offer to help resolve any issues or problems that may have been caused by your mistake.
Request a Follow-Up Conversation
If you think it might be better to address the situation in person or on the phone, you can ask for a follow-up conversation. This will give you the chance to explain the situation and apologize in person or on the phone.
Delay Sending Your Outlook Emails
Multiple factors determine the fate of a recall request. So many a time, email recall fails.
A safe alternative is to delay sending your outlook emails. This will give you enough time to review your email message later to check if everything is right.
Here is how to defer the delivery of your emails in Outlook:
Step 1 – Manage Rules & Alerts
Click on the three dots at the right corner of your ribbon, then hover on Rules. Click on the Manage Rules & Alerts tab.

Step 2 – Applying New Rules
Click on the New Rule tab in the Rules and Alerts pop-up. A new Rules Wizard window will open. Select the Apply rule on the messages I send tab and click on the Next button.

Step 3 – Confirm Application of Rules
Now, the Rules wizard will ask which condition(s) do you want to check?
Don’t check anything and click on the next. A confirmation screen will pop up, stating that this rule will be applied to every message you send. Click on Yes.

Step 4 – Defer Delivery
A new Rules wizard window will open, asking you what you want to do with the message. Check to defer delivery box and edit the rule description to select the minutes you want to delay your sending emails.

Step 5 – Name and Turn the Rule On
Click on the Next button, and a new window will open to let you create an exception to this rule. Uncheck every box and click on the Next button.
In the new Rules Wizard window, you can give a name to this rule. Click on the Finish button. And apply the rule.

Now, if you send an email, Outlook will delay delivery by 5 minutes. The email will stay in the Outbox for this period, and you can make any change to the email and send it again.
How to Recall an Outlook Email by Adding a Delay
A delay can be added to emails you don’t want to send out immediately for whatever reason. If you need to recall an email with an added delay, then follow these steps.
Step 1 – Open Outlook
After opening Outlook, click File at the top-left corner.
Step 2 – Manage Rules & Alerts
After clicking on the three dots at the top right corner, hover over Rules and click on Manage Rules & Alerts.
Step 3 – Select New Rule
You’ll see a window popup that will allow you to set different rules. Select New Rule.
Step 4 – Apply Rule
A new window will pop up over the old one with many options to choose from. Click on Apply rule on messages I send then on Next.
Step 5 – Set Desired Delay
At this point, you’ll see various conditions you can choose from, but leave them as-is and click on Next. Then click Yes on the confirmation screen. Click the checkbox next to defer delivery by a number of minutes to activate it. Click the link within the sentence and set your desired delay.
Step 6 – Add Exceptions if Needed
During this step, you’ll be able to add exceptions. If any of them will benefit you in any way, select them. Otherwise, click Next.
Step 7 – Name Your Rule
During this last step, you can name your rule. After naming it, click Finish and your new rule will be saved and activated.
How to Find Out if Your Email Recall Has Been Successful
When an email has been successfully recalled in Outlook, you are able to easily tell because it’ll have a recall success note at the beginning of the email’s subject line.
Variations Between Different Versions of Outlook
Overall, most of the services offered by Microsoft are not very different and offer similar options. While this guide was made for the latest version of Outlook, you can follow along and may still find the recall option as long as you use the guide as a general outline. If you can’t find this option in your version of Outlook, it may not be supported.
Why Does My Email Recall not Work?
Here are a few possible reasons why your email recall doesn’t work:
- You and the recipient doesn’t have Microsoft 365 or Microsoft Exchange email account in the same organization
- Your recipient has opened the message already
- The message is redirected to another folder by the recipient or due to any Outlook rule
Is recalling an email in different versions of Outlook the same?
Yes, recalling an email in different versions of Outlook is the same. However, for Outlook 2007, some options have slightly different names. If you choose to recall an email in Outlook 2007, you will be given the option to “delete unread copies” instead of “recall this message.” Outlook 2010 and Outlook 2013 both give you the option to “recall this message.”
Does the Recipient Know if You Recall an Email in Microsoft Outlook?
Yes, the recipient will know if you recall an email in Outlook.
How long does it take to see if a recall succeeds on Outlook?
It can take a few seconds to several minutes to see if a recall succeeds on Outlook. The amount of time it takes to process a recall request depends on the size of the email and how many recipients are included. If you’re sending a large message, it can take longer to recall. Additionally, if there are a lot of recipients, Outlook may need to process the recall request for each one, which can also increase the amount of time it takes to see if a recall was successful or not.
Is there a deadline for recalling emails in Outlook?
No, there is no deadline for recalling emails in Outlook. For a recall attempt to succeed in Outlook, the recipient must not open the email. Unfortunately, this means that there is no guarantee that a recipient won’t open the email before the recall attempt is made. However, it’s still worth trying to recall an email if you made a mistake or need to update the content.
Conclusion
Outlook is an incredibly powerful email tool, but it can be even more useful when you research Outlook productivity tips and know how to use its features to your advantage. With the ability to recall emails, you can ensure that you never send a message that you’ll regret. And while Outlook doesn’t automatically process requests to recall messages, by following the simple steps in this guide, you’ll be able to manually start using this handy feature right away.
And while Outlook’s recall feature isn’t perfect, it can still be a lifesaver especially when you can’t unsend an email. To avoid even having to use the recall feature, practice good email etiquette and review messages before you hit “Send” so that you can avoid embarrassing or costly mistakes.
How Do I Recall a Message in Outlook Without a Tab?
Recalling a message in Outlook without a tab is very simple. All you need to do is click on File and then click on Account Settings. Next, navigate to Email and look for Type options. After making sure it says “Microsoft Exchange/Office 365” account, you’ll see the recall option as long as all features are enabled.
How Do I See Recalls in Outlook?
To check the status of a recall, simply open the Sent folder, click on the specific email you recalled, and then click on the Tracking button in the bar. Repeat this process for each email you want to check the recall message status on.
How Do I Recall an Email in Outlook After 1 Hour?
You can recall a message in Outlook, as long as the sent email hasn’t been opened by the recipient yet. In this case, all you have to do is go to Message, then Actions, and click Recall This Message. When the popup menu appears, select your desired option to send your recall message request.
Can You Recall an Email Already Sent?
Yes, you can. To do so, simply open Outlook and go into Sent Items. You’ll then click the email you’d like to recall, select Actions, then click Recall This Message. However, as mentioned above, if the recipient has already opened the email you sent them, then you won’t be able to recall it.
How to Make a Mailing List in Outlook?
Here is how to make a mailing list in Outlook. Go to Home then select New Items > More Items > Contact Group. Next, within Contact Group select Add Members > From Outlook Contacts. Then select a contact from your list and add them to the group by selecting Members. You can add additional members as needed. Remember that when emailing a mailing list, email etiquette is important. Check out these email greeting examples to help craft the perfect message.
Image: Depositphotos
This article, "How to Recall an Email in Outlook: A Step by Step Guide" was first published on Small Business Trends
from Small Business Trends https://ift.tt/r2Z8sLH


0 Comments